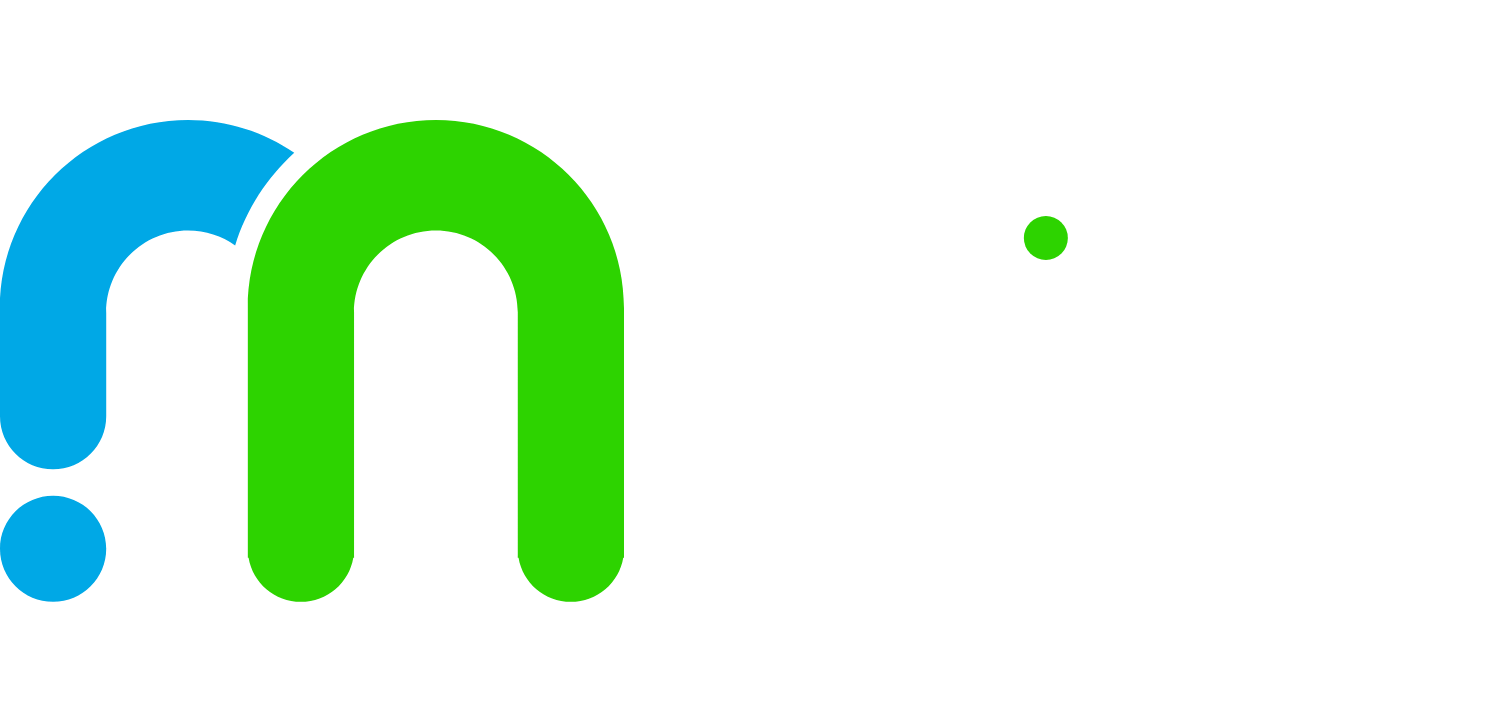UI设计教程!用Pixso绘制一个潮流渐变icon图标
职业培训
培训职业
2024-12-04
Hello 各位好,我是皮仔@Pixso协同设计。今天,我们来一起绘制一个潮流渐变 icon 图标,如下图所示。这个图标由底部的绿色圆角矩形、蓝色的渐变原型和两个带有圆角样式的三角形组成。首先,在 Pixso 官网进入 Pixso 工作台,新建一个设计文件。使用「形状」工具中的「矩形」工
Hello 各位好,我是皮仔@Pixso协同设计。
今天,我们来一起绘制一个潮流渐变 icon 图标,如下图所示。这个图标由底部的绿色圆角矩形、蓝色的渐变原型和两个带有圆角样式的三角形组成。
首先,在 Pixso 官网进入 Pixso 工作台,新建一个设计文件。使用「形状」工具中的「矩形」工具绘制一个正方形,并添加圆角效果,然后设置「径向渐变」,调整渐变控件两端的颜色,左侧是圆角矩形中心的颜色,右侧是圆角矩形四周的颜色。
接下来,绘制底部的圆角矩形和两个带有圆角效果的三角形。选择「形状」工具中的「多边形」工具,创建三角形并添加圆角效果。给三角形添加「线性渐变」,调整渐变滑钮的位置,使其从上到下变化,左侧是浅绿色,右侧是白色。给三角形添加描边样式,将描边颜色更改为白色,并适当增加描边宽度。
复制一个三角形,并旋转至所需位置,添加「外阴影」效果,调整外阴影的水平和垂直偏移量、模糊程度、颜色和透明度。选中三角形,右击选择「移至顶层」,并调整其位置,完成整个图标第二部分的绘制。
最后,绘制组成图标最顶层的两个渐变圆形。使用「圆形」工具绘制正圆,并添加线性渐变。将两个设置好渐变的圆形堆叠在一起,调整位置和元素的比例,完成整个图标绘制。
使用 Pixso 绘制渐变图标的过程就到这里,希望这篇文章能帮到你,快来打开 Pixso 和我一起玩吧!
Pixso 对个人用户目前完全免费,注册账号即可享受无限项目和页面数量、无限协作人数、无限历史版本、海量设计资源等权益。码字不易,你的支持是我持续更新的最大动力。
我是皮仔@Pixso协同设计,我们下次再见。
标签
版权声明:本文由哟品培原创或收集发布,如需转载请注明出处。
上一篇:重庆市江津区白沙镇有教育局吗
下一篇:哈尔滨铁道职业技术学院录取分数线
猜你喜欢
其他标签