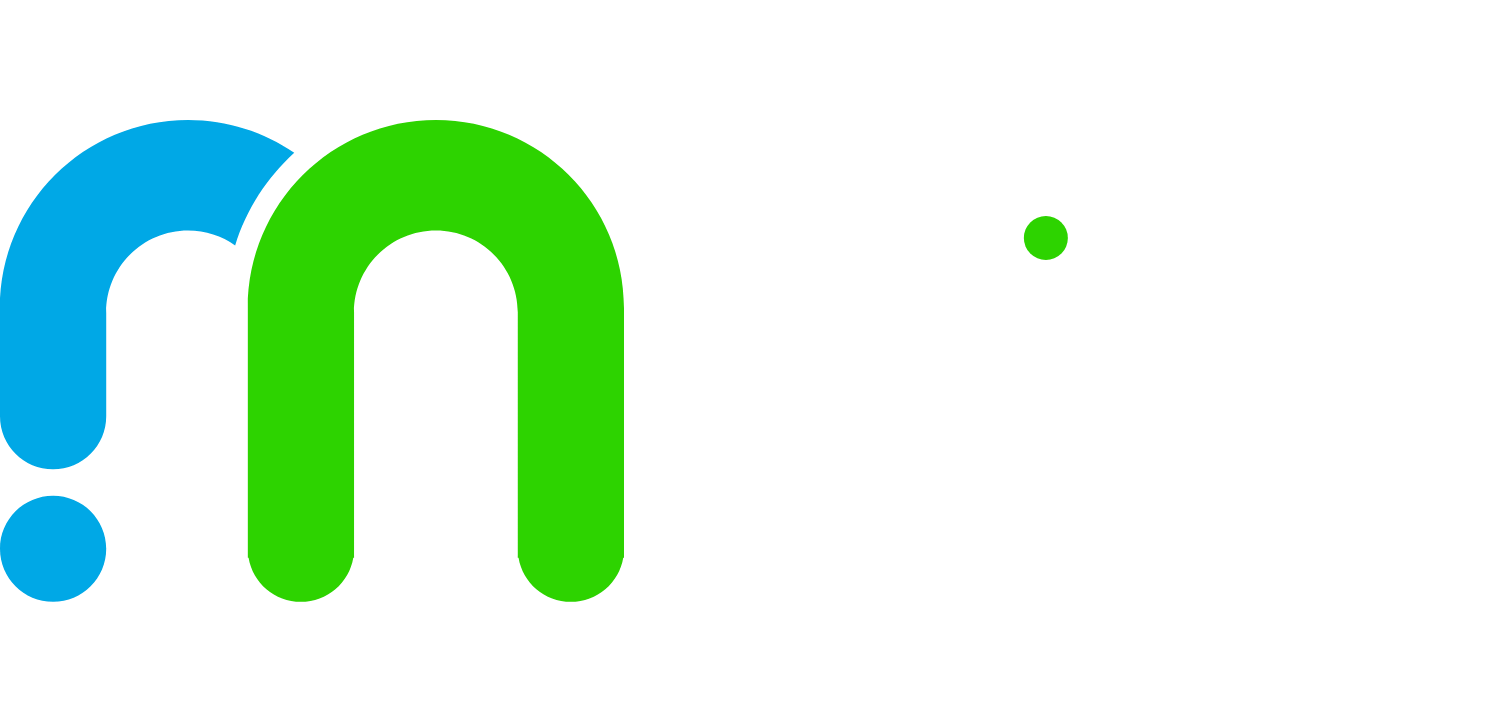UE4-自定义深度模具-后处理滤镜ID-备忘
探索UE4自定义深度模具的后处理滤镜ID艺术
在寻找更加高效和直观的渲染流程时,我们不难发现,使用sequencer进行ID通道的渲染似乎更加顺理成章。然而,对于当前的项目需求,我们暂时选择后处理滤镜ID这一方法,以便快速实现目标。让我们一起深入学习如何运用这个工具。
步骤一:启用自定义深度模具
首先,我们进入项目设置,选择引擎 > 渲染 > 后期处理,确保自定义深度-模具通道已启用。对模型Actor进行渲染设置,勾选渲染 > 渲染自定义深度通道,并为每个模型分配特定的模具值,以便清晰区分不同的ID。
步骤二:创建无限范围后处理体积
接着,在渲染功能中,创建一个无限范围的后处理体积,并在此添加数组元素,用于存储我们的ID材质。这样,我们能够灵活地管理多个ID的组合。
步骤三:定制ID材质和节点
创建一个新的材质,设置材质域为后期处理,仅保留一个自发光颜色输出。接下来,利用SceneTexture节点,将场景纹理ID连接到自定义模具通道。为了清晰地显示每个ID,我们可能需要调整背景颜色,例如选择绿色,并将颜色输出转换为Alpha通道。
逻辑构建:IF节点的应用
使用IF节点,根据模具Mask A的值与预设值B进行比较,输出相应的颜色。对于每个ID,重复此过程,确保每个遮罩都有对应的输出颜色。如果需要额外的备用,可以增加更多的自定义模具值。
参数化和实例化
将颜色和模具值设置为参数,便于在实例化时进行快速调整。这样,每个模型实例都会拥有对应的ID颜色,只需在后处理材质中应用这些实例即可。
最终验证:截取与抠图
保持镜头不变,分别渲染含有和不含后处理ID的图像,对比截图以确认ID的正确显示。最后,使用抠图工具提取出每个ID区域,确保渲染效果符合预期。
通过以上步骤,你将能够灵活地使用UE4的后处理滤镜ID,为你的项目带来定制化的深度模具效果。尝试实践,你将发现这种方法不仅高效,而且能更好地控制和管理你的渲染过程。
版权声明:本文由哟品培原创或收集发布,如需转载请注明出处。